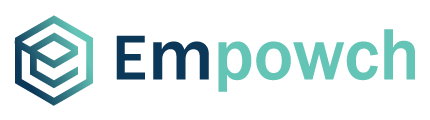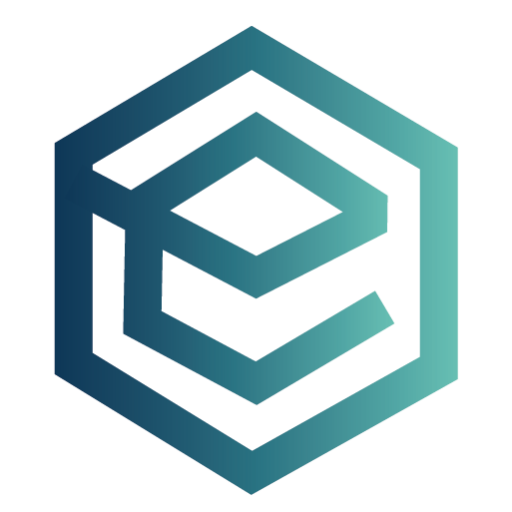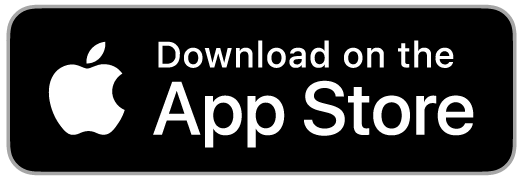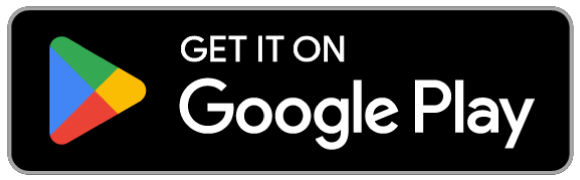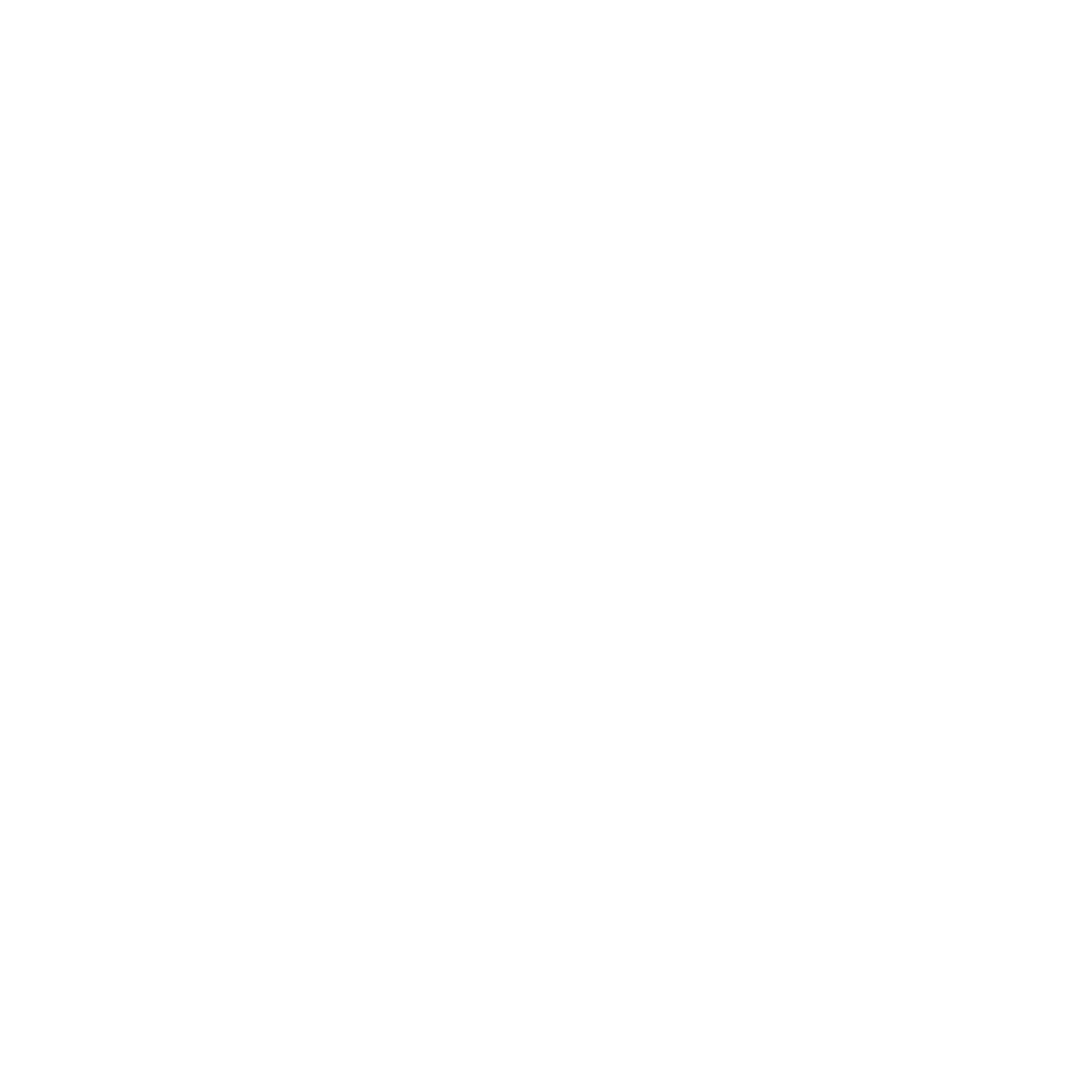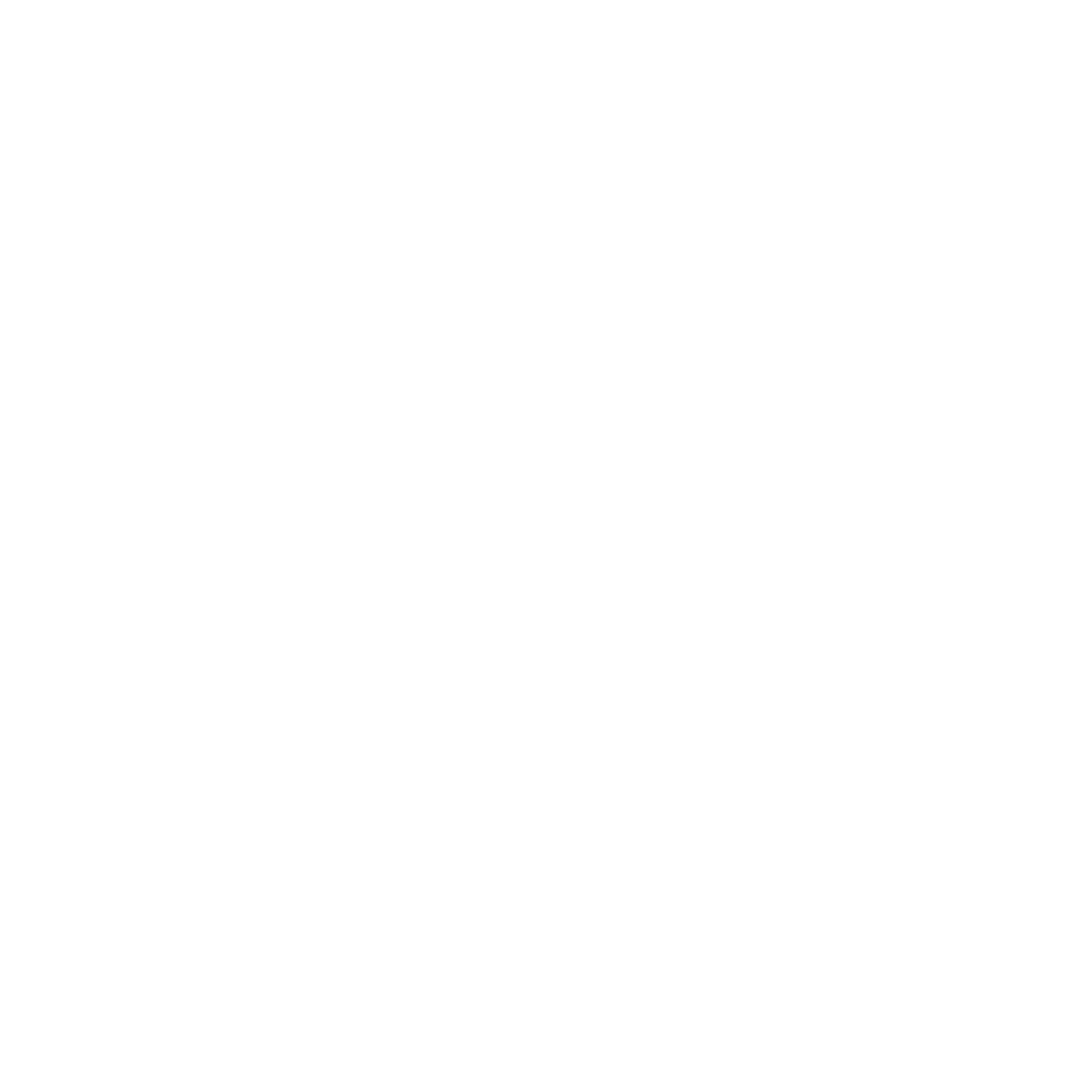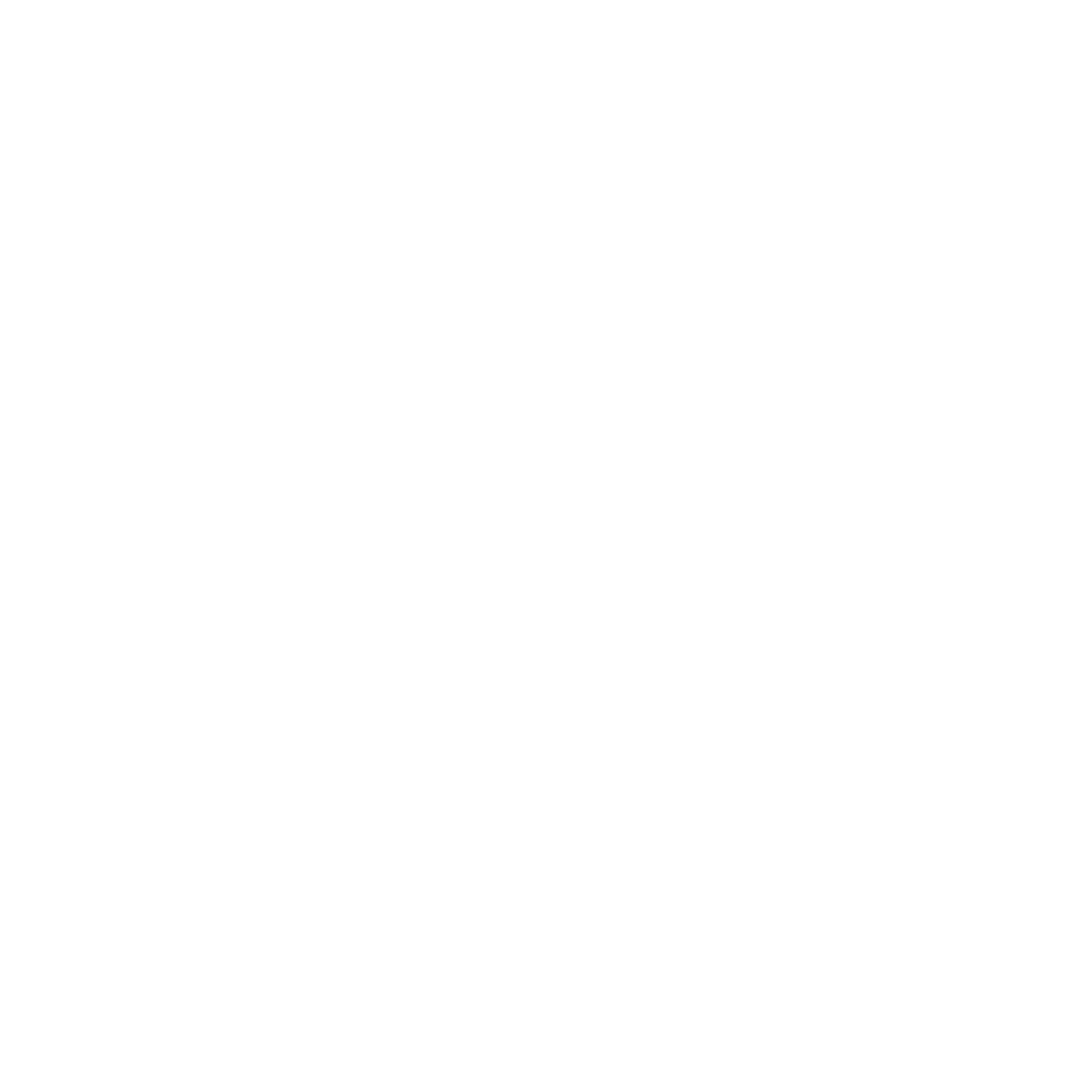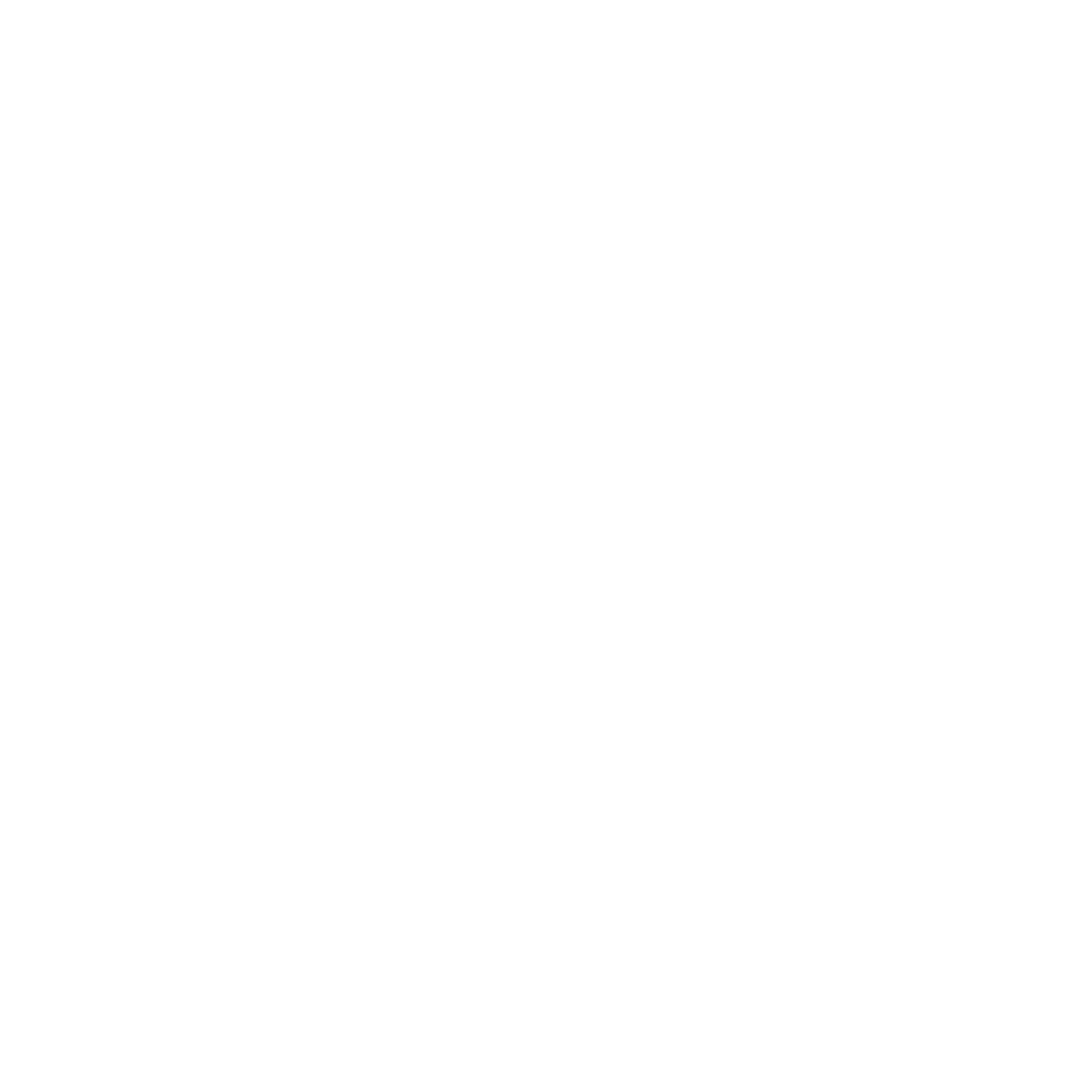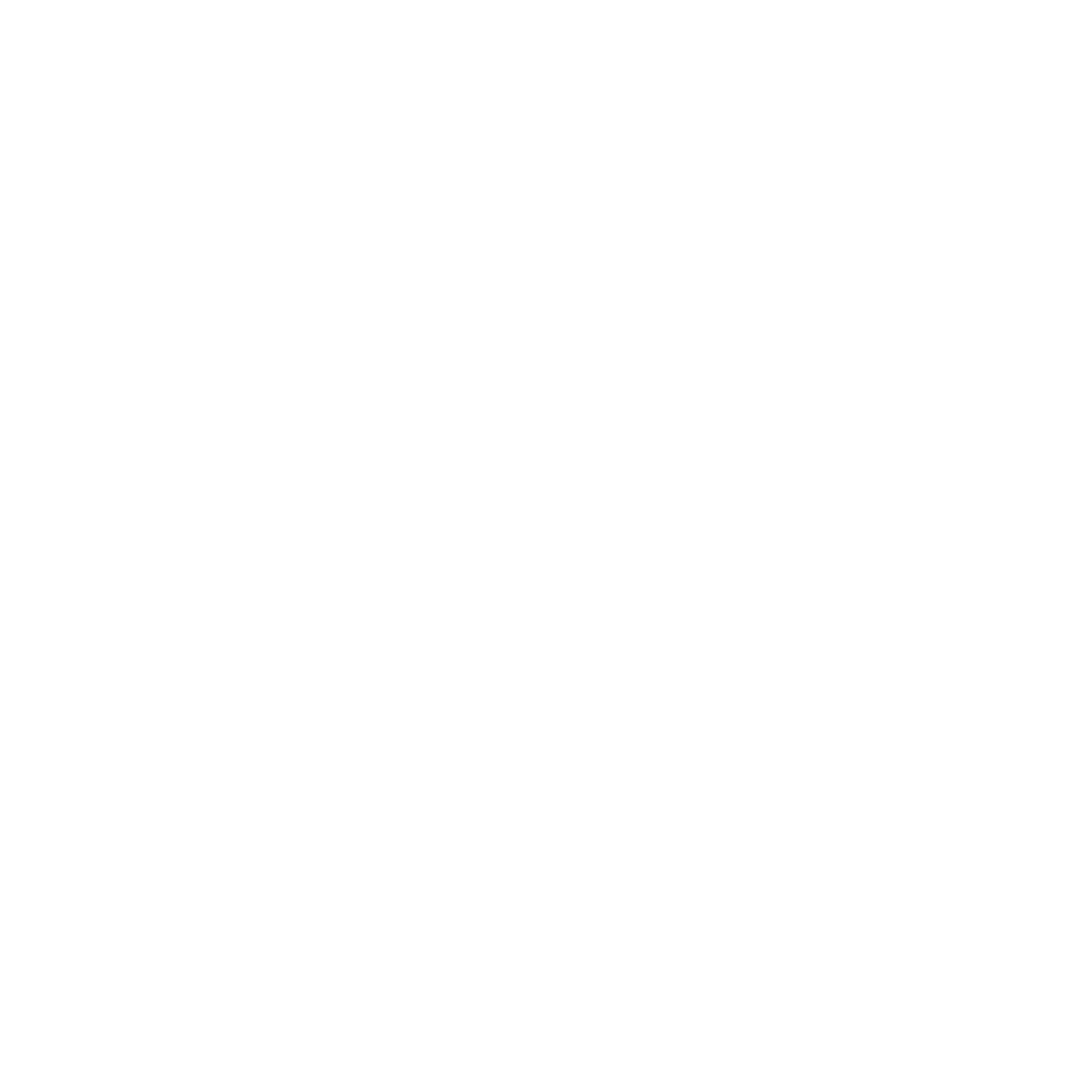Sending, exchanging and getting paid has never been easier, faster and cheaper.
Learn how to use the Empowch app with our tutorials
How to Use Empowch:
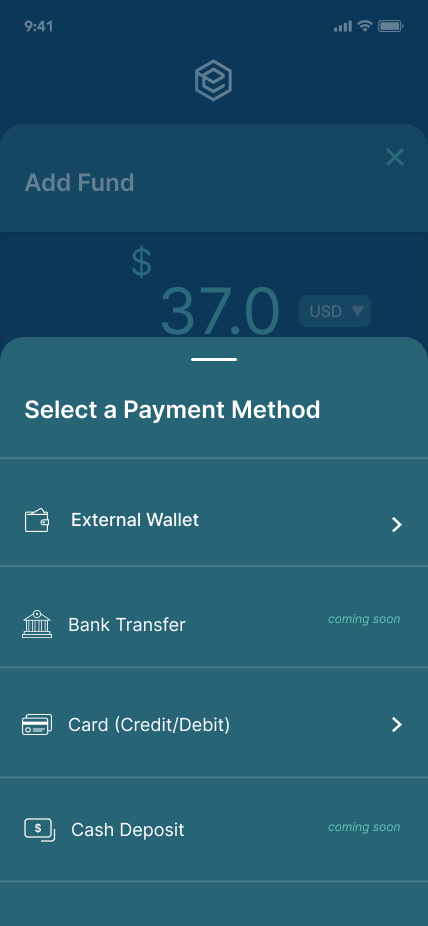
ADD MONEY
Adding money to your wallet is super easy and fast! And there are multiple methods to do it. Here’s how you can do it:
1. First, head to the home screen and select “Add Funds.”
2. Next, choose your preferred currency from the drop-down menu next to 0.0. You can select either “XLM” or “USD.”
3. Now, enter the amount of money you want to add and select your preferred payment method:
External wallet (available worldwide)
- Copy your wallet address from the Empowch app.
- Navigate to your Crypto Exchange and transfer the funds to another blockchain wallet.
- Paste the wallet address you copied from Empowch app and send the funds.
- Finally, check the Empowch app notifications to confirm that the money has been received.
Credit or Debit Card (available worldwide)
- A screen of our partners, MoonPay will open. In there enter your information and your credit card details.
- If the card has already been registered to an account, enter the account email and select enter.
- Enter the verification code sent by our partner.
- Confirm the purchase.
- Finally, return to Empowch and confirm that the payment has been received.
Bank Transfer (Coming Soon!)
Apple Pay / Google Pay (Coming Soon!)
In Cash (Coming Soon!)
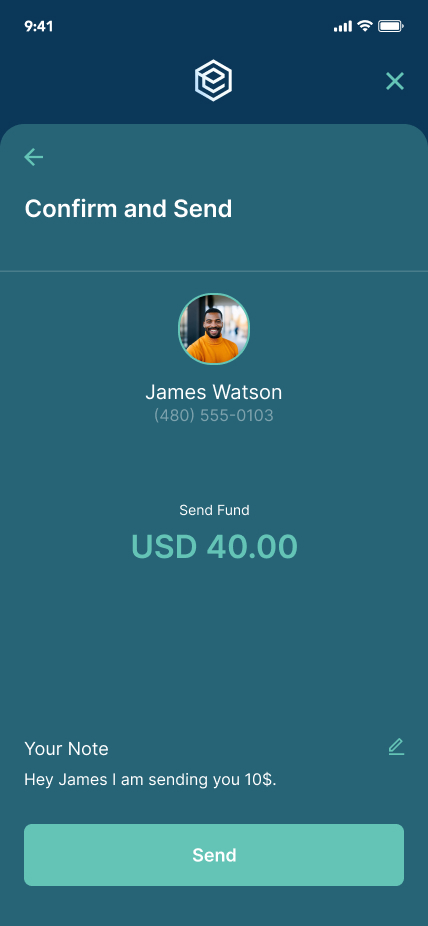
SEND MONEY
Now that you’ve added money to your wallet, you’re all set to send money to anyone, anywhere in the world:
1. Click “Send” on the home screen.
2. Select the contact you want to send money to. You can use the search bar to find them quickly.
3. Choose the asset (USD/XLM) from the drop-down menu next to the number.
4. Enter the amount you want to send and click “Continue.”
5. Review the Confirm and Send page.
6. If you want, add a note. This can be an invoice or reference number, or just for your own information.
7. Click “Send.”
8. Finally, view the History button on the bottom right and confirm that the transaction went through.
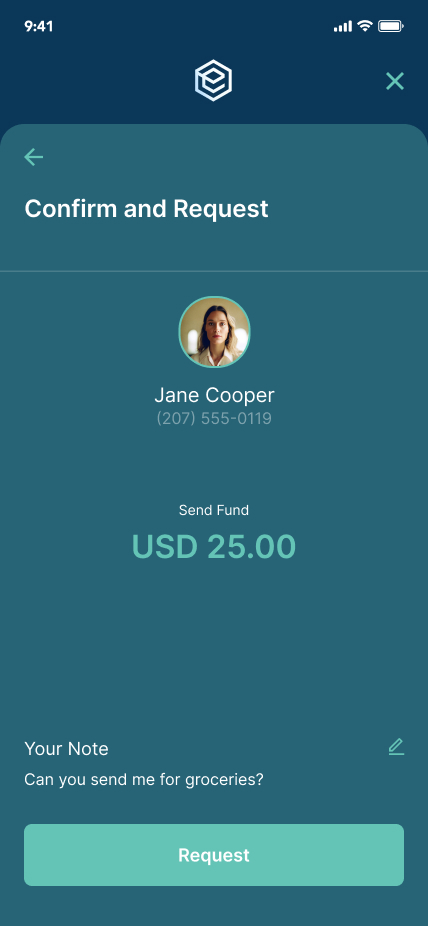
REQUEST MONEY
Did you know that you can also request money from a family member, friend, or even solicit payment? Here’s how to request money from a contact:
1. Click “Request” on the home screen.
2. Select the contact you want to request money from. You can use the search bar to find them quickly.
3. Choose the asset (USD/XLM) from the drop-down menu next to the number.
4. Enter the amount you want to request and click “Continue.”
5. Review the Confirm and Request page.
6. If required, add a note. This can be an invoice or reference number, or just for your own information.
7. Click “Request.”
8.Finally, view the History button on the bottom right and confirm the transaction status. If it is pending, it will automatically change when the funds requested are paid.
If you need to cancel a request, here’s how to do it:
1. Click the “History” tab next to the home screen.
2. If a transaction is highlighted as “pending,” click the transaction.
3. On the Transaction Details page, click “Cancel Request.”
4. View the “History” tab on the bottom right and confirm that the pending transaction has been canceled.
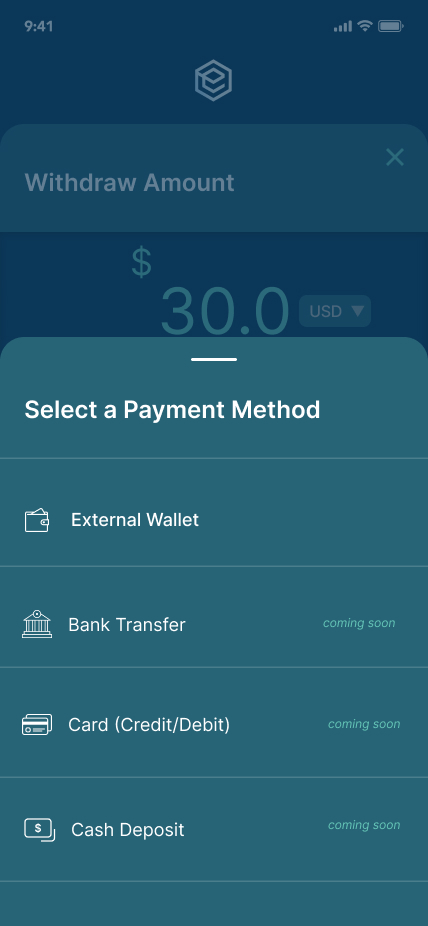
WITHDRAW MONEY
If you need to withdraw money from your Empowch Wallet, we’ve got you covered! Here’s how to do it:
1. Go to the “Withdraw” icon and click on it.
2. Select the asset you want to withdraw, either USD or XLM.
3. Enter the amount of money you want to withdraw and cllick on “Continue”.
4. Select the payment method you prefer.
External Wallet
- Enter the amount on your crypto exchange and copy your wallet address.
- Go back to Empowch and paste the address.
- Confirm the transaction and withdraw your money.
- After that, make sure to check both the Empowch app notifications and your crypto exchange to confirm that the transaction was completed successfully.
Bank Transfer (coming soon!)
Credit or Debit Card (coming soon!)
Apple Pay / Google Pay (coming soon!)
In Cash (coming soon!)
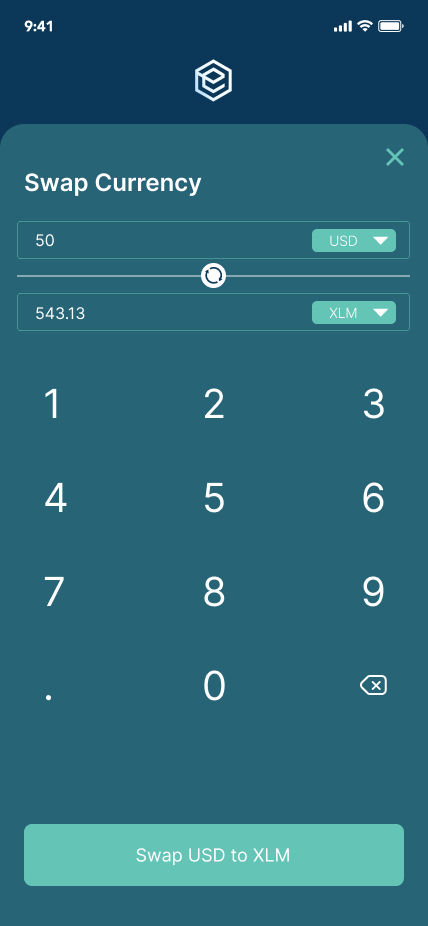
SWAP CURRENCIES
Swapping currencies on Empowch is a breeze. Here’s how to do it step-by-step:
1. On the home screen, look for the two arrows in the inner circle and click on it.
2. From there, select the asset pair you want to swap.
3. Enter the amount of money you want to swap.
4. Once you’re done, click on the “Swap” button.
5. Review the details of the swap and make sure everything is correct.
6. If everything looks good, click on “Confirm” to proceed with the swap. If not, click on “Cancel” to go back and make changes.
7. Finally, check the “History” tab to confirm the details of your swap.
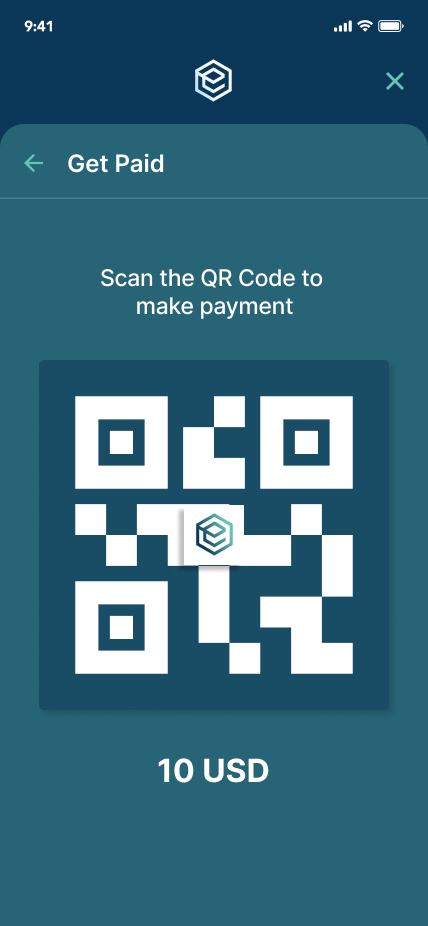
GET PAID
You can easily get paid through Empowch, here’s a quick and easy guide for you:
1. On the top right hand side of the phone select the QR Code icon.
2. Look for the drop-down menu next to the number, and select the USD/XLM asset you want to receive payment in.
3. Enter the value you want to get paid, and then click on “Continue”.
4. Display the QR image to the person who will be paying you and let them scan it.
5. After receiving the payment, go back to the Home screen and click on the “History” tab.
6. Confirm if you have received the funds.
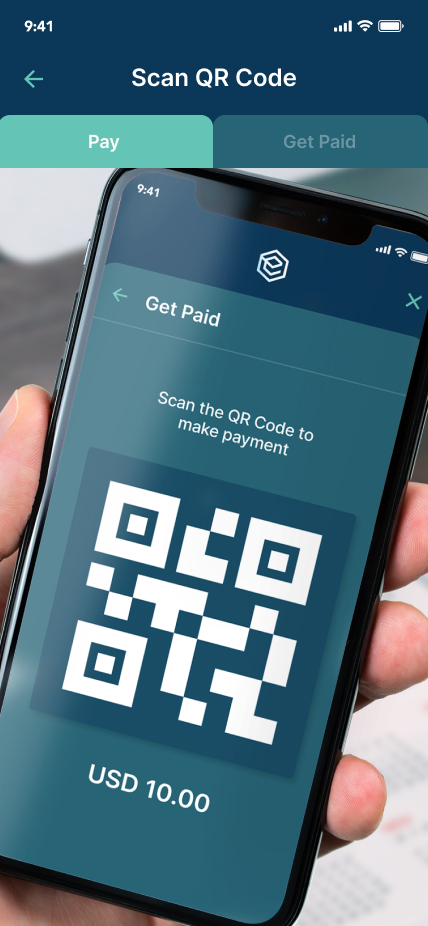
PAY
Now, if you want to pay a merchant through Empowch, here’s a quick and easy guide for you:
1. On the home page, look for the QR Code icon located at the top right-hand corner, and click on it.
2. Then, click on “Pay”.
3. Check the amount you need to pay and make sure it’s correct.
4. Scan the merchant’s QR code with your phone.
5. Lastly, make the payment and you’re done!
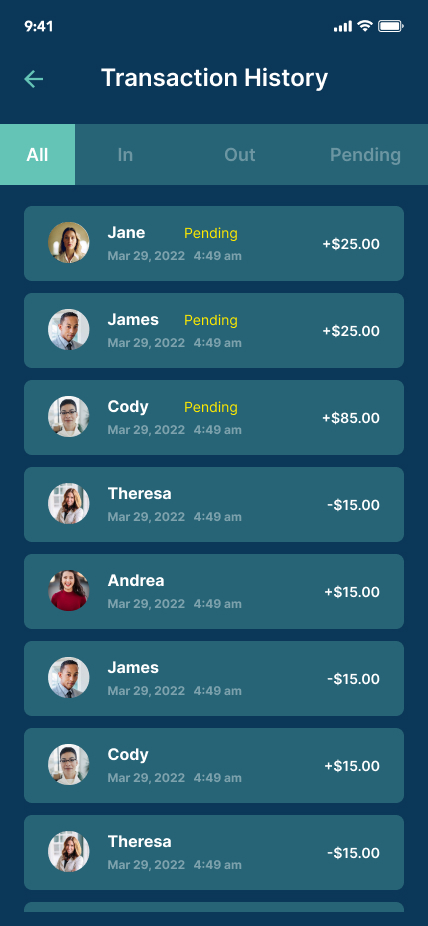
VIEW TRANSACTIONS
Checking your transaction history on Empowch is a piece of cake. Here’s how you can do it:
1. On the home screen, look for the “History” tab located at the bottom right next to the “Home” tab.
2. To view a specific transaction, simply click on it and review the details.
3. If you want to see all your transaction history, click on the “History” tab and then click “See All” located on the top right corner.
4. This will show you all your transaction history. You can sort them via “In”, “Out”, and “Pending”.
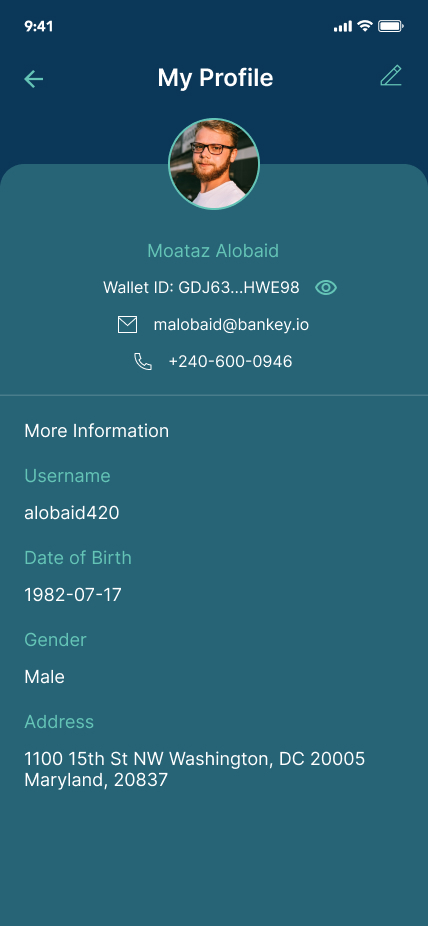
UPDATE PROFILE
To update or change your profile on Empowch, follow these steps:
1. Tap on the 3 bars located on the top left corner of the screen.
2. Then, click on “My Profile”.
3. Click on the pen icon located on the top right corner of the screen.
4. Make the changes or edits that you want.
5. Once you’re happy with your changes, click on “Save”.
6. Confirm the changes and click “I’m sure” or recheck to make further changes.
If you want to change your profile picture, you just have to:
1. Tap on the 3 bars located on the top left corner of the screen.
2. Then, click on “My Profile”.
3. Click on the pen icon located on the top right corner of the screen.
4. Select “Change Profile Picture”.
5. Allow Empowch to access your photos.
6. Choose a photo from your photo library or take a new one.
7. Once you’re happy with your new profile picture, click on “Save”.
8. Confirm the changes and click “I’m sure” or recheck to make further changes.
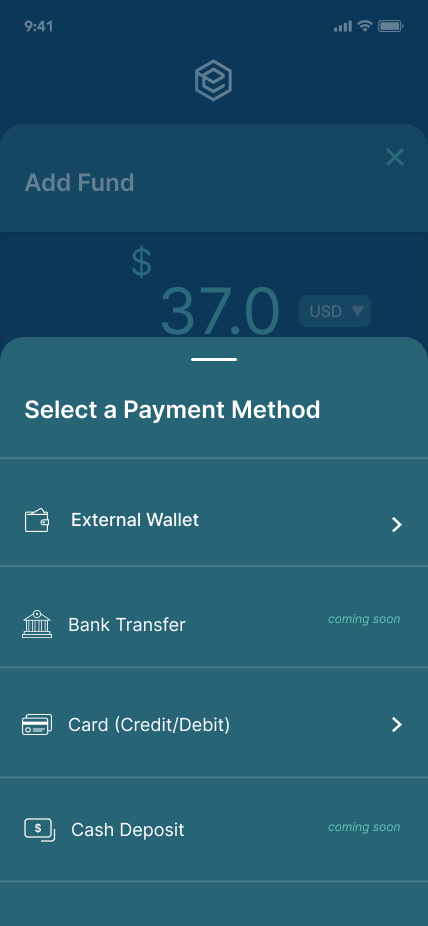
SHARE WITH FRIENDS
Sharing Empowch with family and friends is a great way to keep your transactions easy and instant, but also to receive amazing rewards. Follow these steps to share it:
1. Tap on the 3 bars located on the top left corner of the screen.
2. Then, click on “Share with Friends”.
3. Choose a link to copy or use any other form of sharing.
4. Select the app and click “Send”.
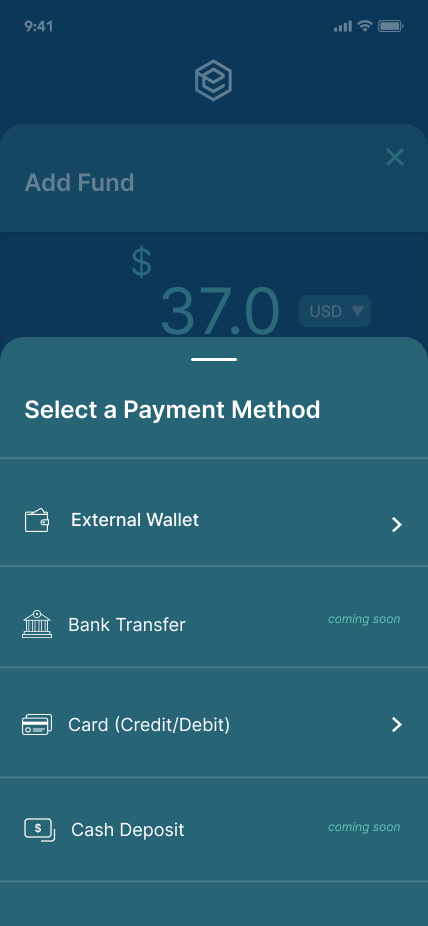
CREATE TICKET
If you have any issues with the app, you can contact our customer support directly through the app, by creating new ticket query:
1. Tap on the 3 bars located on the top left corner of the screen.
2. Then, click on “Contact Us”. This is where all tickets are stored.
3. Click on the + icon located on the top right corner of the screen.
4. Select the type of ticket that best fits your query.
5. Choose the relevant module the ticket relates to.
6. Enter your email address and a title for your ticket. .
7. Add a description of the issue you’re facing and click Confirm.
8. Your ticket has now been submitted and will be addressed by Empowch customer support shortly.
To view your open ticket queries, follow these steps:
1. Go back to the “Contact Us” screen.
2. View all your tickets, each ticket’s ID and their status.
Empowering Peoples' Pockets
Empowch™, Empowch.com™ are trademarks of Bankey, LLC.
Copyright © 2024 Bankey, LLC
All Rights Reserved.
All other trademarks are the property of their respective.